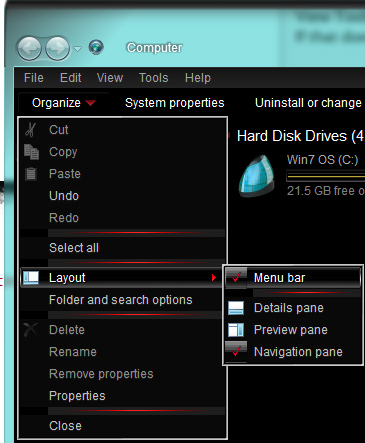Trading Post Will Not Load?
It’s just a glitch that comes up on occasion. I’ve had it happen to me before as well, and normally I log off and close the guild wars screen, and reload the program. I believe that fixed the problem.
I’ve tried many times but nothing is fixed.
If you are playing on a Mac, please see this thread for the situation and the temporary workaround to get your TP working again.
If you are on a Windows PC, can you please try the steps:
Run As Admin
- Close your game completely.
- Right-click your GW2 game shortcut and click on “Properties”.
- On the “Compatibility” tab, check/enable the box at the bottom for your game to “Run As Administrator”.
- Hit OK after making sure this setting is enabled.
- Re-launch your game and see if the issue persists.
If the issue persists:
Clear the game cache
In addition to ‘Running As Administrator’ helping with many issues other than just the TP, most TP-specific issues are primarily related to some temporary GW2 files where removing them will allow them to be recreated and the TP to function properly again.
The quickest way to clear the GW2 Cache is to:
- Ensure your game is completely closed.
- Hold your “Windows Key” and press “F” to open Windows Search on your computer.
- Search for “gw2cache”
- It will find a folder called “gw2cache-{bunch-of-letters-and-numbers}” at:
“C:\Users\YourComputerUserName\AppData\Local\Temp” - Delete this “gw2cache-{bunch-of-letters-and-numbers}” folder that is shown in the results.
- Load up your game normally and your TP should now function properly.
If your search for “gw2cache” does not produce the folder I mentioned, then you will need to enable hidden files and folders in order to delete this cache folder.
Make hidden files visible and clear the game cache
- Close your game completely.
- Browse your My Computer to: “C:\Users\YourComputerUserName”
- Then in the window menus, click on “Tools” then “Folder Options…”
- In the window that pops up, click the “View” tab
- Select to “Show hidden files, folders and drives” and click ‘OK’ (attached image #1)
- You should now see a folder in your file listing called “AppData”, open this folder
- Inside that folder open the “Local” folder
- Inside that folder open the “Temp” folder
- You should now see a folder called “gw2cache-{bunch-of-letters-and-numbers}”. Delete this gw2cache folder.
- Load up your game normally and see if the issue is fixed.
—note—
By “window menus” I mean up at the top of the window where it says “File Edit View Tools Help”. If that bar does not display in your window for you along the top, then click the drop-down arrow next to the word “Organize” and then click on “Layout” and select “Menu bar” to enable showing of the menus (attached image #2).Another way to do Steps 3, 4 and 5 to make hidden folders visible is:
- Click your Start menu and then open Control Panel
- In your Control Panel, if items are sorted by “Category” then select “Appearance and Personalization” on the right side, then in the second bottom area under “Folder Options” click on “Show hidden files and folders”. This will open the same options dialogue box shown in attached image #1.
- Otherwise, if Control Panel is sorted by Icons, simply click on “Folder Options” from the list to bring up the options dialogue box shown in attached image #1.
| [Free Ports For All “Not So Secret” JP Needs (and 1st Try Dive Tips)] |
| [Classic Thread: “all is vain”] |
That worked; thanks!