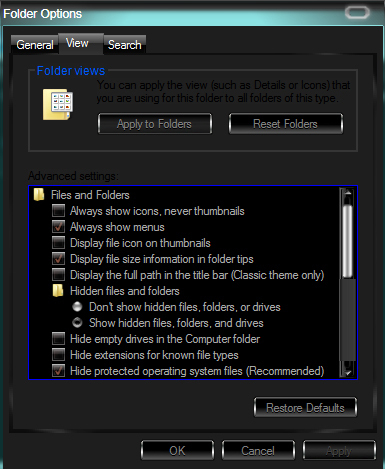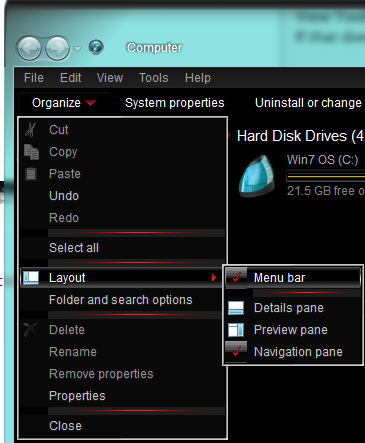Black screen in Trading post
Are you saying that your trading post turns black or that your whole game screen turns black?
Try this:
First:
- Close your game completely.
- Ensure your game is set to Run As Administrator in the shortcut’s Properties > Compatibility tab.
- Re-launch and see if the issue persists
If the issue still occurs:
Clear the game cache
In addition to ‘Running As Administrator’ helping with many issues other than just the TP, most TP-specific issues are primarily related to some temporary GW2 files where removing them will allow them to be recreated and the TP to function properly again.
The quickest way to clear the GW2 Cache is to:
- Ensure your game is completely closed.
- Hold your “Windows Key” and press “F” to open Windows Search on your computer.
- Search for “gw2cache”
- It will find a folder called “gw2cache-{bunch-of-letters-and-numbers}” at:
“C:\Users\YourComputerUserName\AppData\Local\Temp” - Delete this “gw2cache-{bunch-of-letters-and-numbers}” folder that is shown in the results.
- Load up your game normally and your TP should now function properly.
If your search for “gw2cache” does not produce the folder I mentioned, then you will need to enable hidden files and folders in order to delete this cache folder.
Make hidden files visible and clear the game cache
- Close your game completely.
- Browse your My Computer to: “C:\Users\YourComputerUserName”
- Then in the window menus, click on “Tools” then “Folder Options…”
- In the window that pops up, click the “View” tab
- Select to “Show hidden files, folders and drives” and click ‘OK’ (attached image #1)
- You should now see a folder in your file listing called “AppData”, open this folder
- Inside that folder open the “Local” folder
- Inside that folder open the “Temp” folder
- You should now see a folder called “gw2cache-{bunch-of-letters-and-numbers}”. Delete this gw2cache folder.
- Load up your game normally and see if the issue is fixed.
—note—
By “window menus” I mean up at the top of the window where it says “File Edit View Tools Help”. If that bar does not display in your window for you along the top, then click the drop-down arrow next to the word “Organize” and then click on “Layout” and select “Menu bar” to enable showing of the menus (attached image #2).Another way to do Steps 3, 4 and 5 to make hidden folders visible is:
- Click your Start menu and then open Control Panel
- In your Control Panel, if items are sorted by “Category” then select “Appearance and Personalization” on the right side, then in the second bottom area under “Folder Options” click on “Show hidden files and folders”. This will open the same options dialogue box shown in attached image #1.
- Otherwise, if Control Panel is sorted by Icons, simply click on “Folder Options” from the list to bring up the options dialogue box shown in attached image #1.
Last Resort – If the issue still occurs:
Delete the local.dat file
Deleting this file will also cause you to lose your saved game settings (graphics, stored login data, etc.) but may fix the problem. If you rely on your stored login info to log in, make sure you can recall what your login info is as the stored login info is also cleared.
The quickest way to do this is to:
- Ensure your game is completely closed.
- Hold your Windows Key and press ‘F’ to open your Windows Search.
- Search for “Local.dat”. 2 files will be found.
- Ignore the “Local.dat” file that is in the game installation folder.
- Delete the “Local.dat” file that resides at:
“C:\Users\YourComputerUserName\AppData\Roaming\Guild Wars 2” - Load up your game normally and see if the TP can load properly.
- You will notice that your settings are reverted to default. You should reconfigure your game settings once again to your preference.
| [Free Ports For All “Not So Secret” JP Needs (and 1st Try Dive Tips)] |
| [Classic Thread: “all is vain”] |